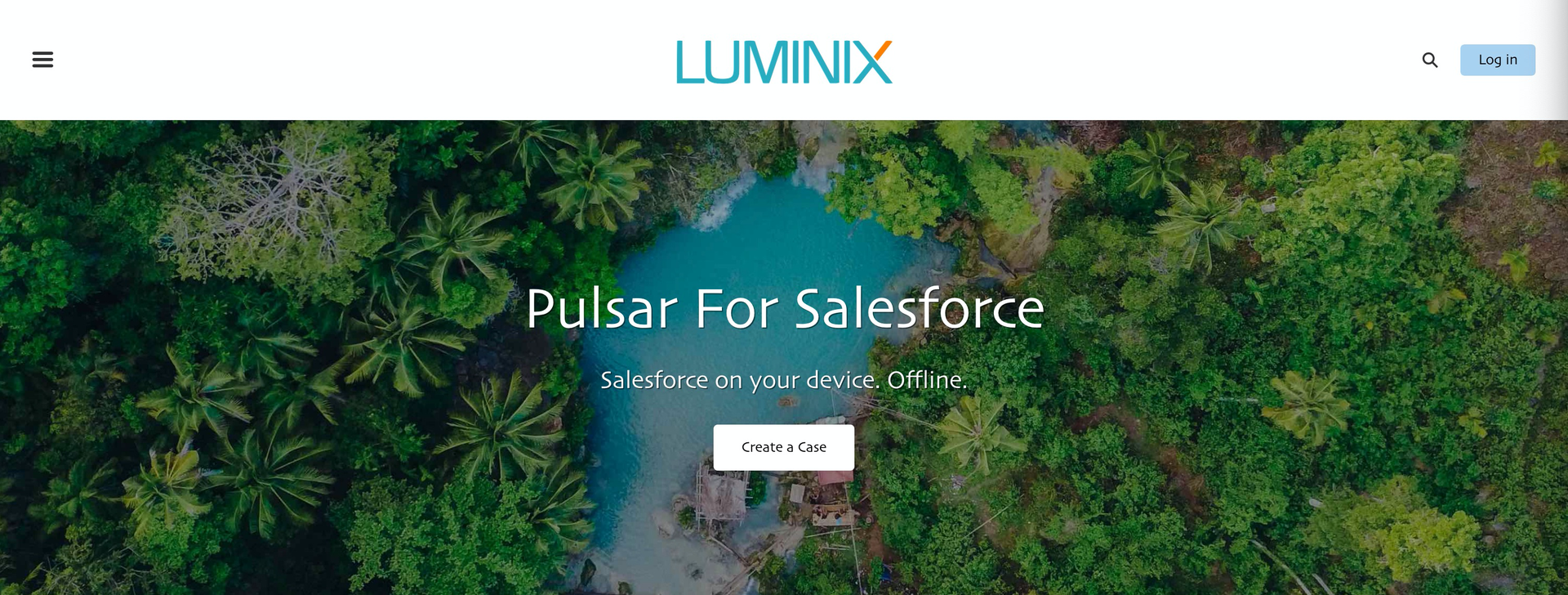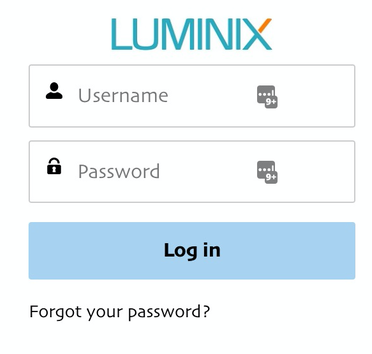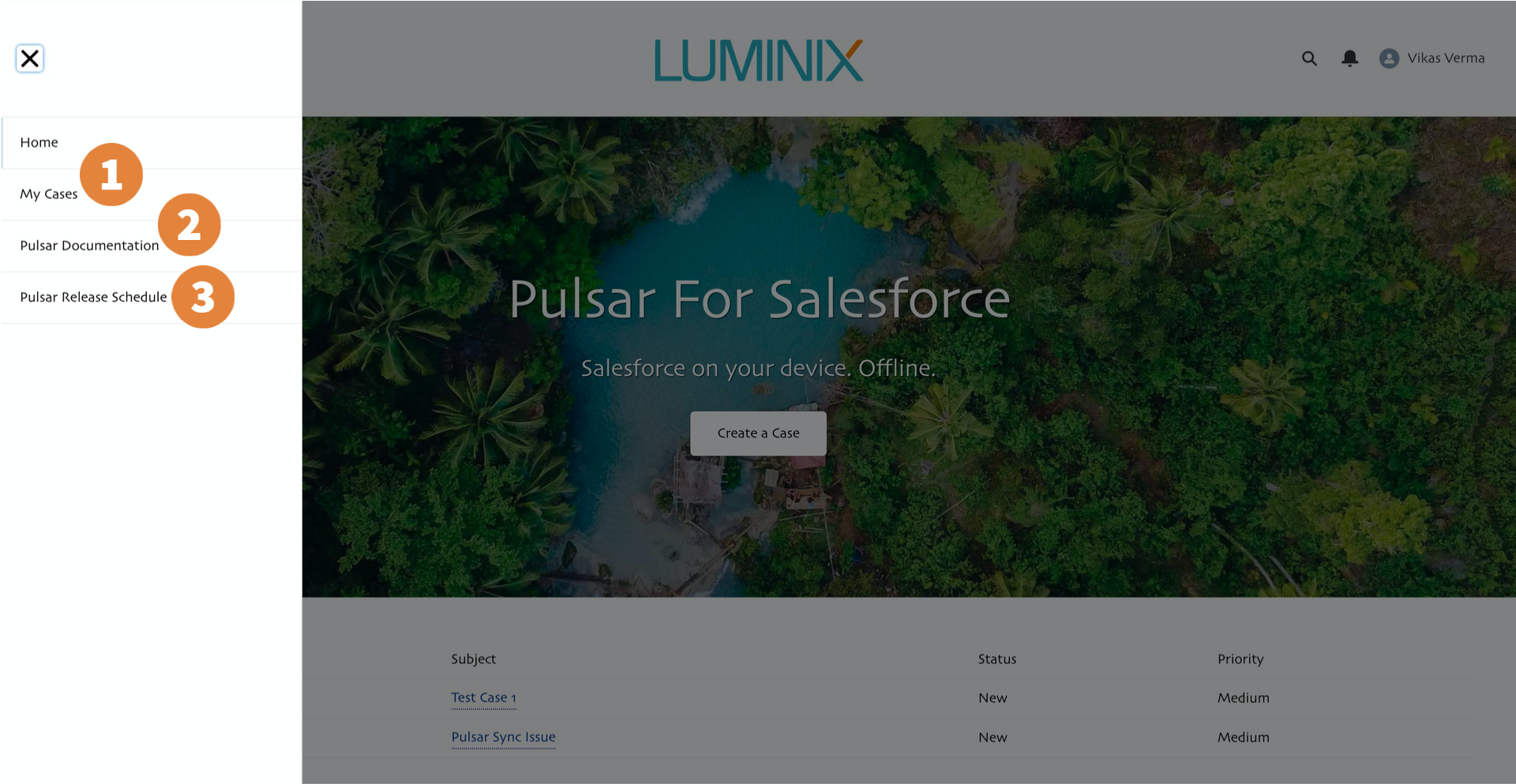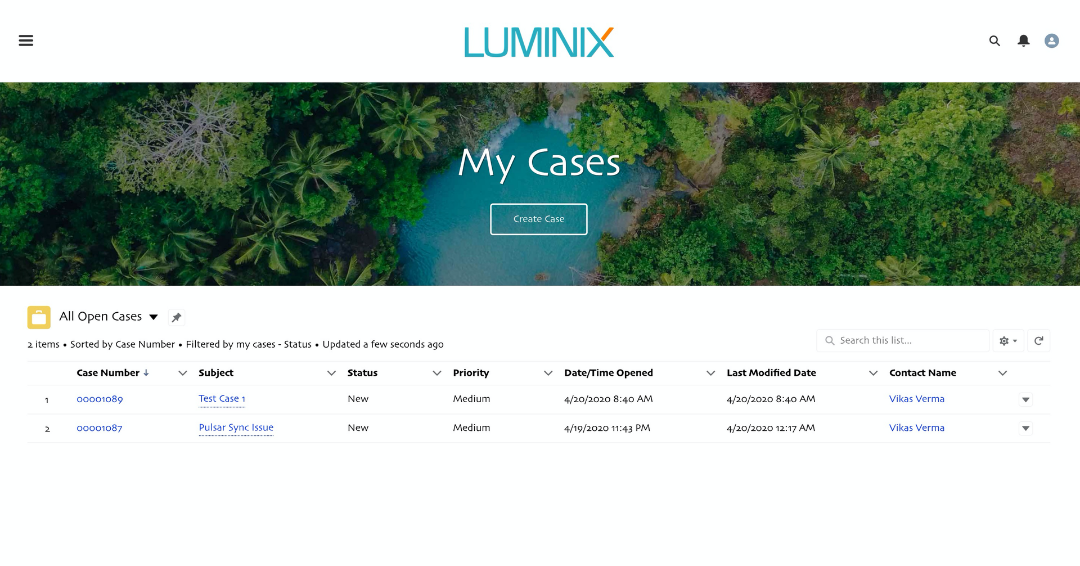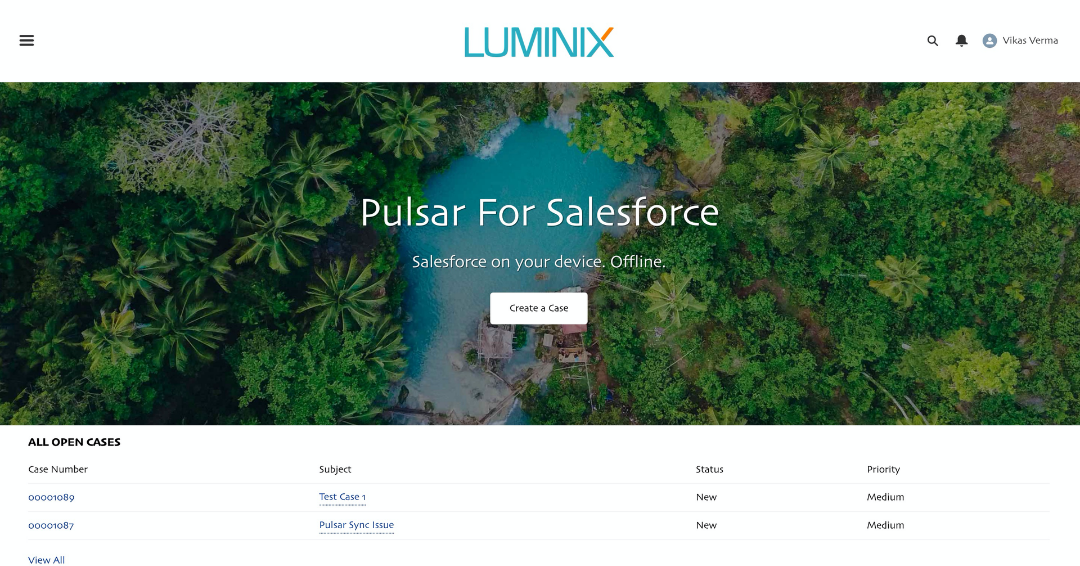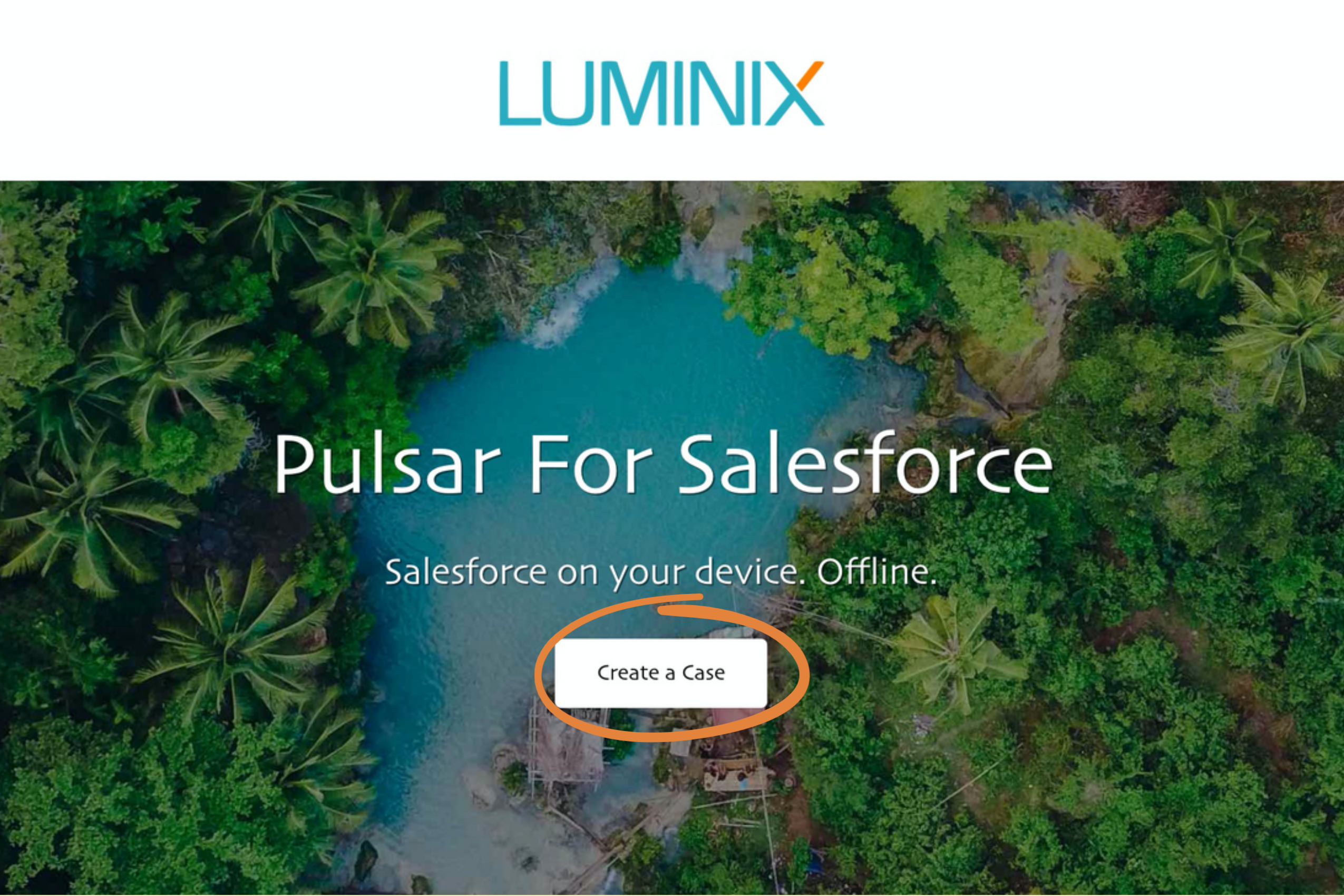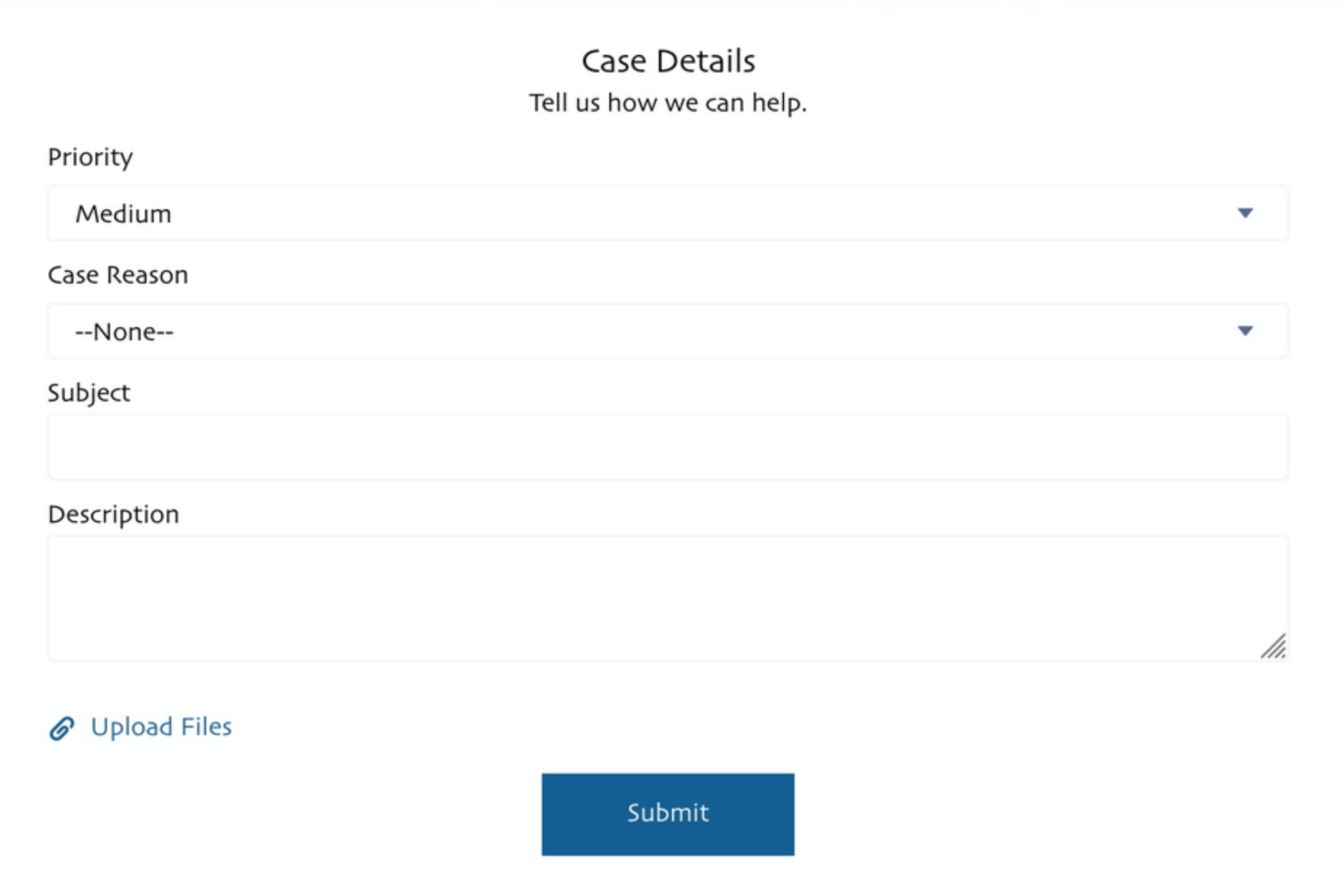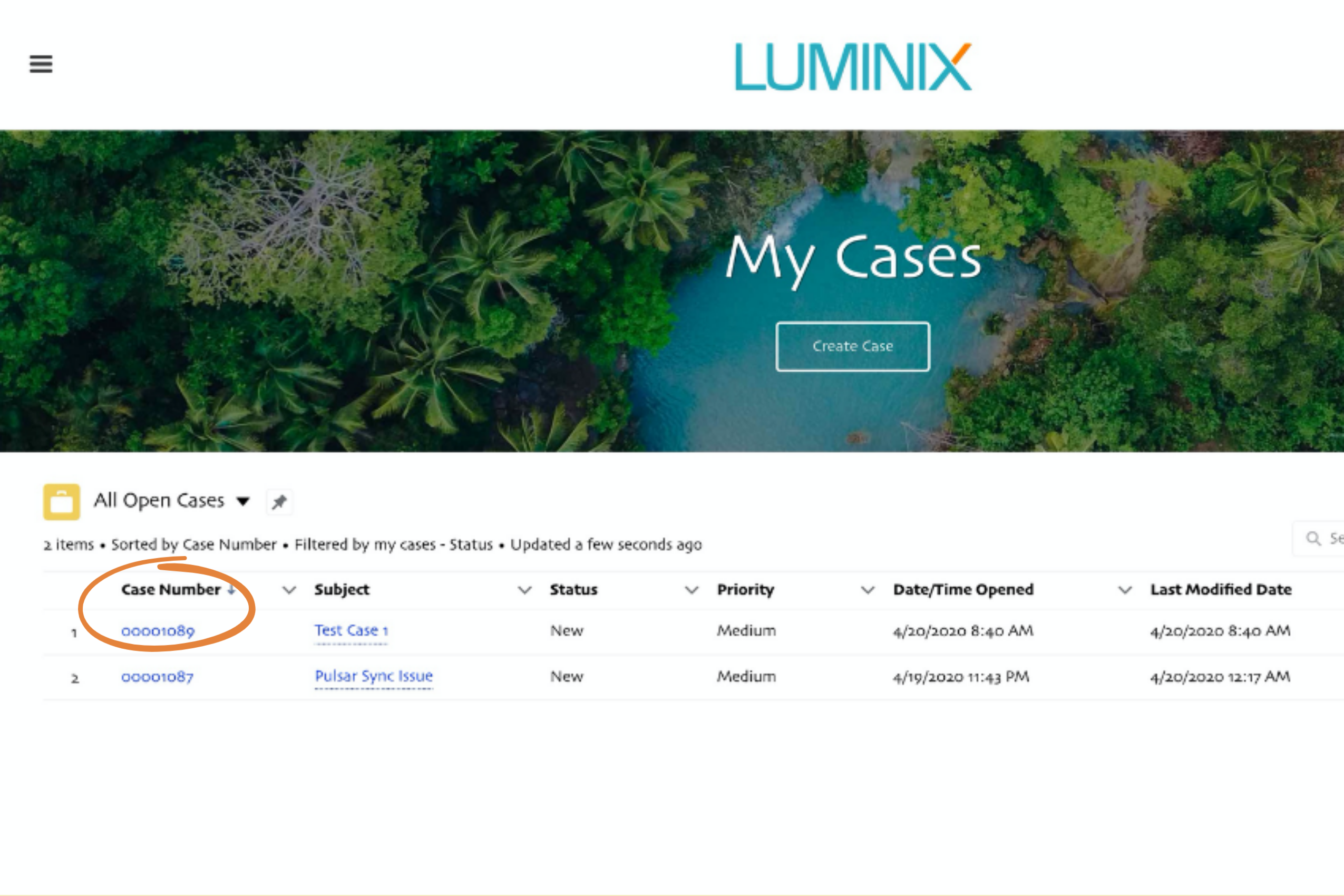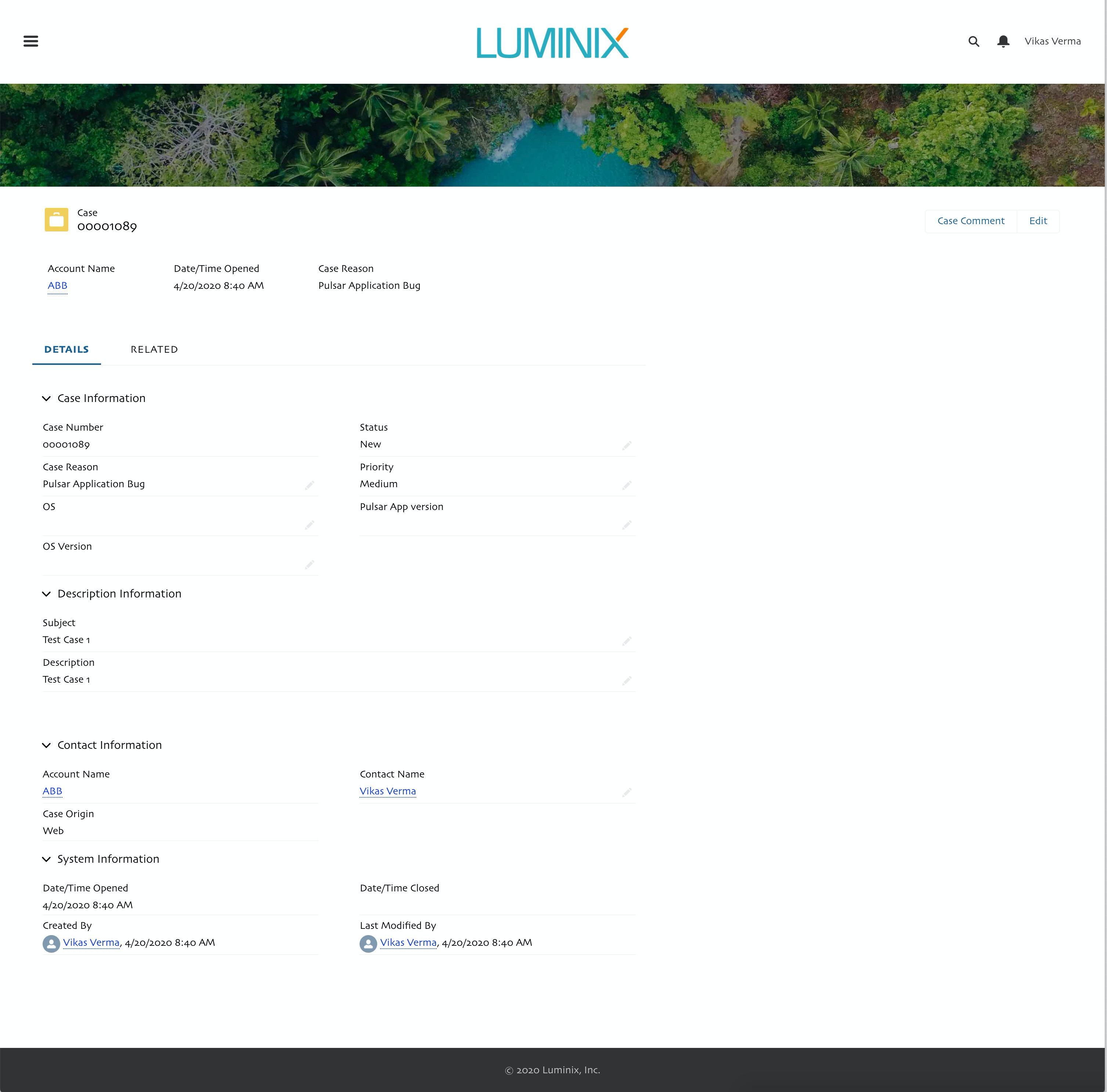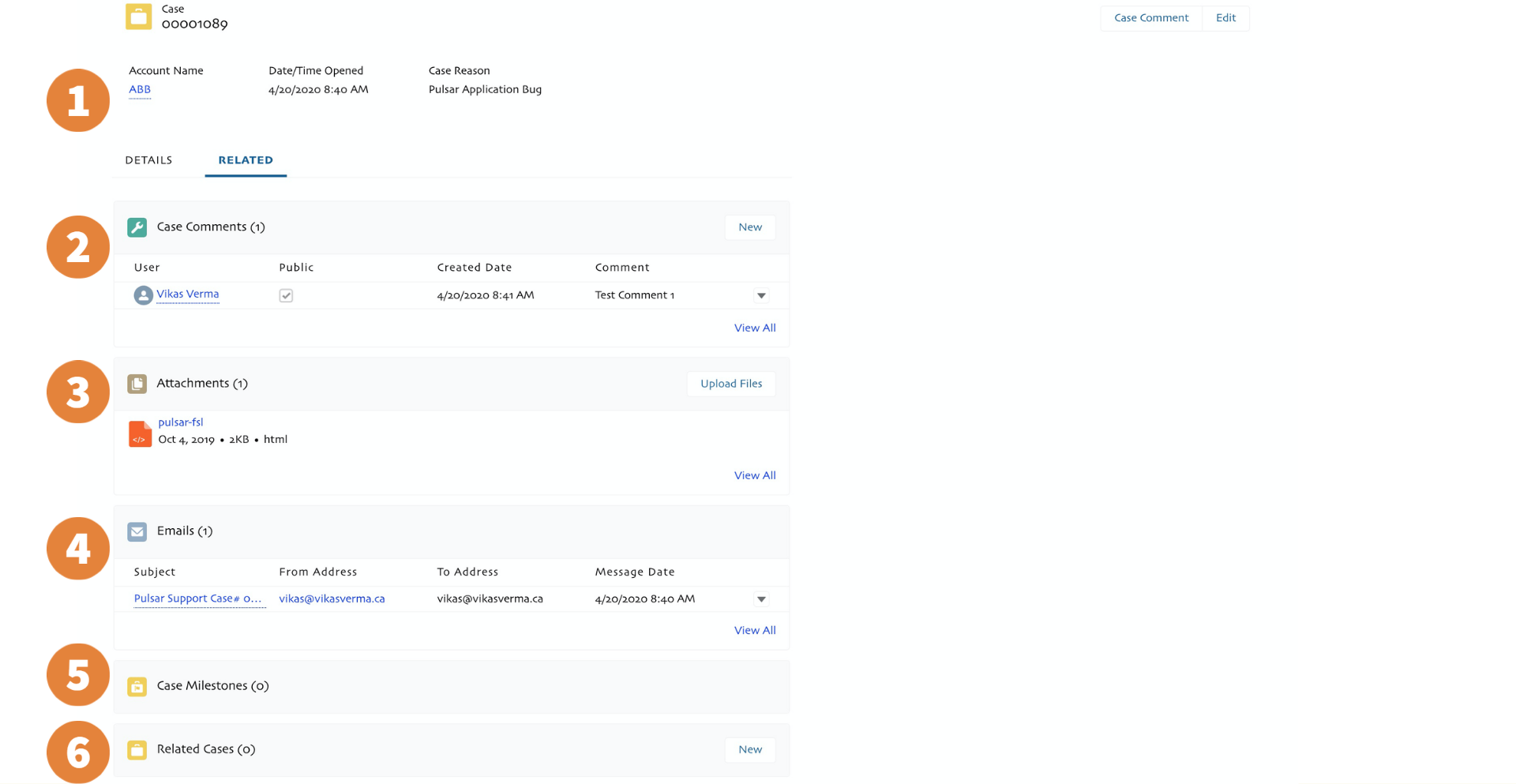The Luminix Support Portal allows our customers to open cases
...
, track the progress
...
open cases, add comments and add related information to cases.
Overview
...
Click on the Login |
|---|
button to |
|---|
log in with provided credentials. |
|---|
Request login credentials from the Luminix Support |
|---|
Team. |
|---|
...
Users can use the navigation menu to see the below details.
|
|---|
|
|---|
|
|---|
...
Viewing Cases
Users can see all Open/ |
|---|
Closed cases from the My Cases |
|---|
page. |
|---|
...
Once Logged in, |
|---|
users can see all open cases for his Company on the main page. For the first time login, this page will be empty. |
|---|
...
Creating Cases
Users can click on Create a Case Button to add new cases |
|---|
...
. Then users can fill out the Case Details Form to submit the new case details. |
|---|
Editing Cases
Cases can be edited to add comments or attachments.
Users can edit a Case from the Case Record Page after clicking the Case Number link. |
|---|
...
User can also add new Files/Comments on the case for support team from related list. |
|---|
...
The Case Detail Page opens. |
|---|
Click the Related Tab to view the related case details. The user can:
|
|---|